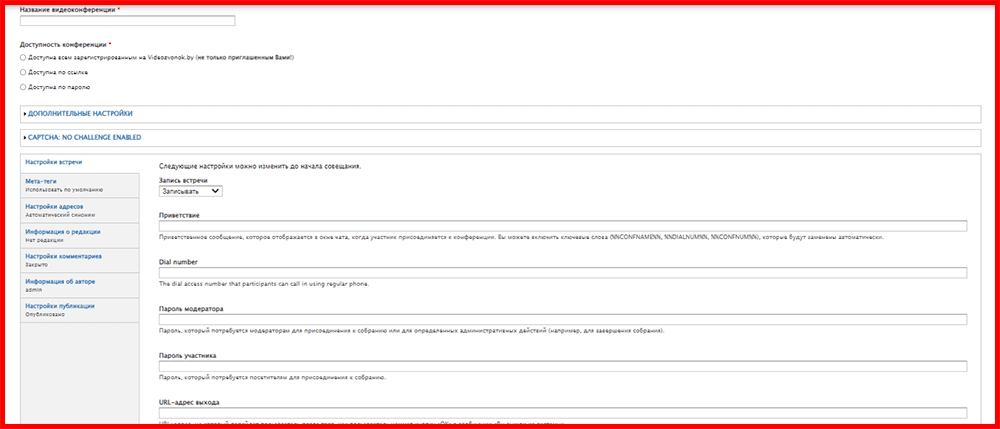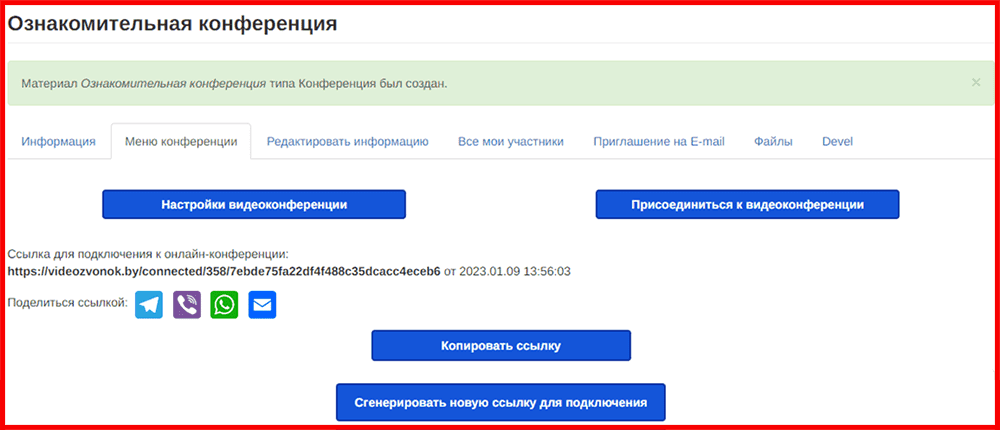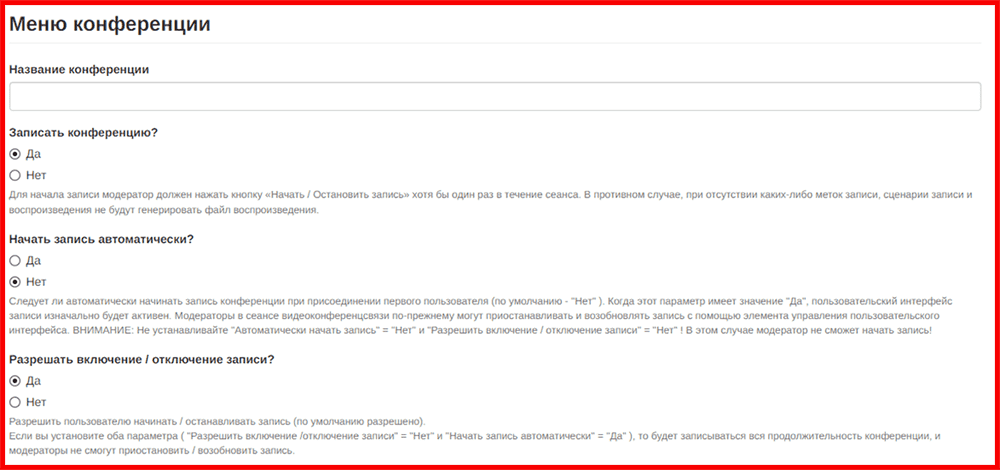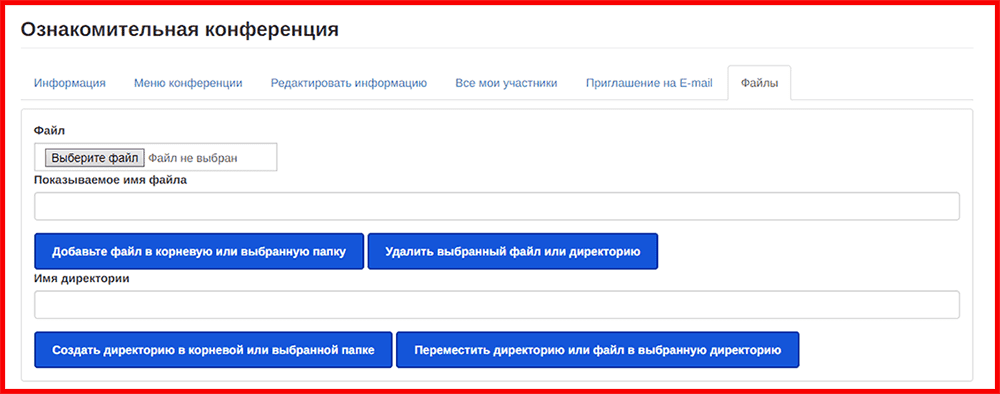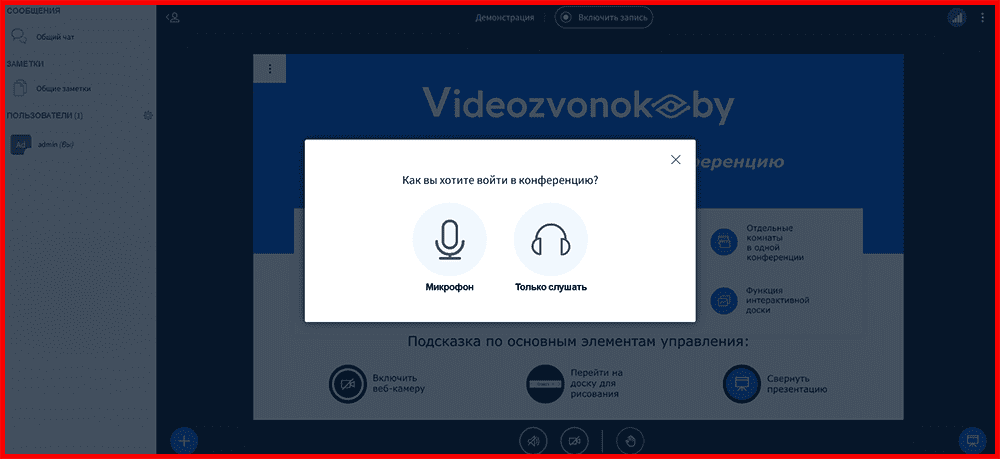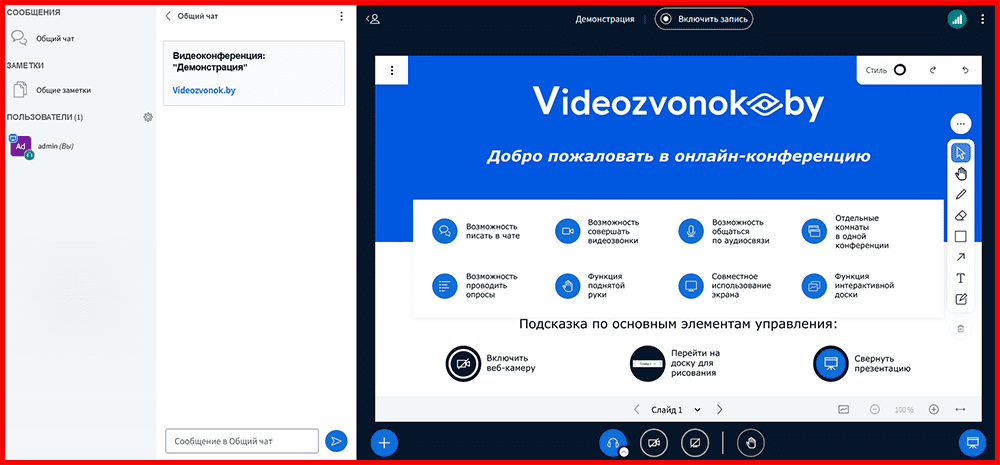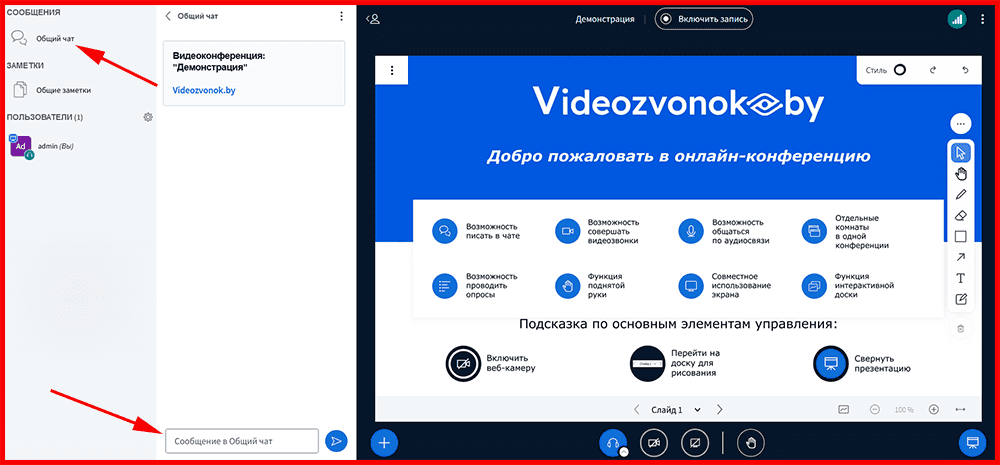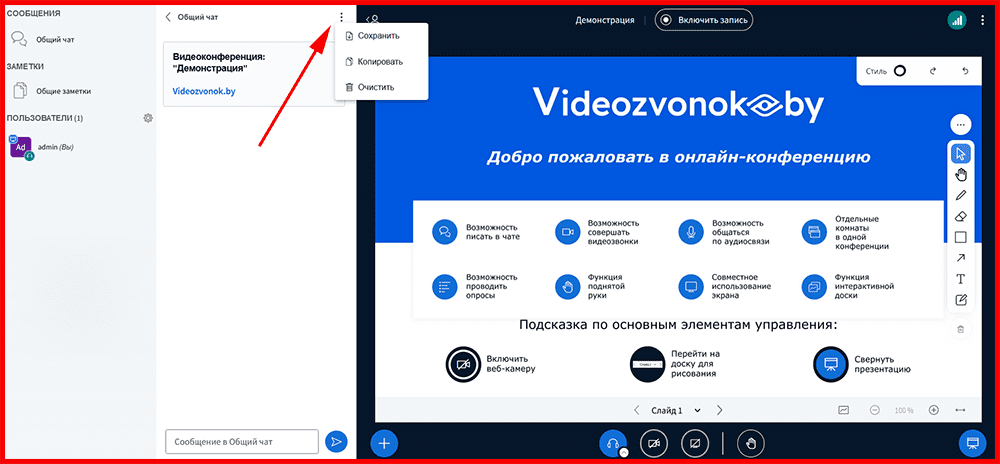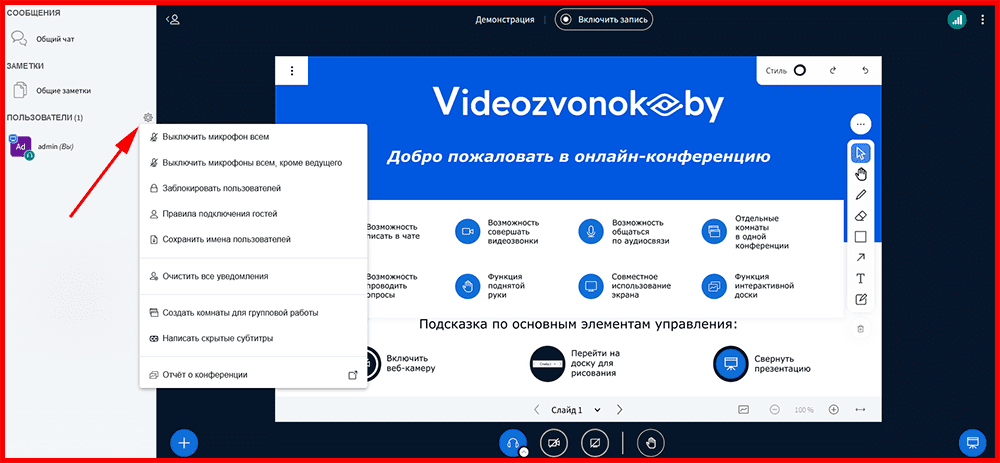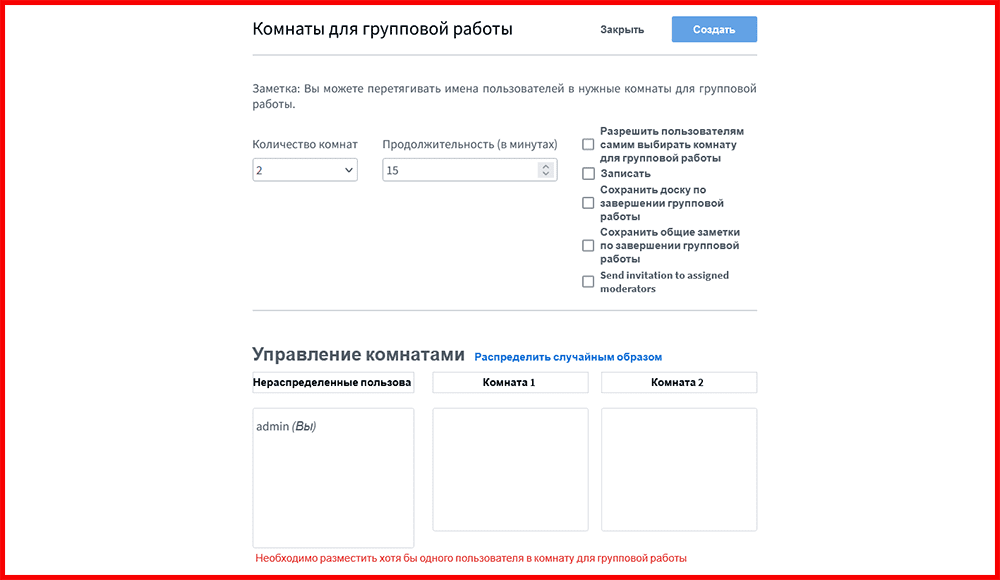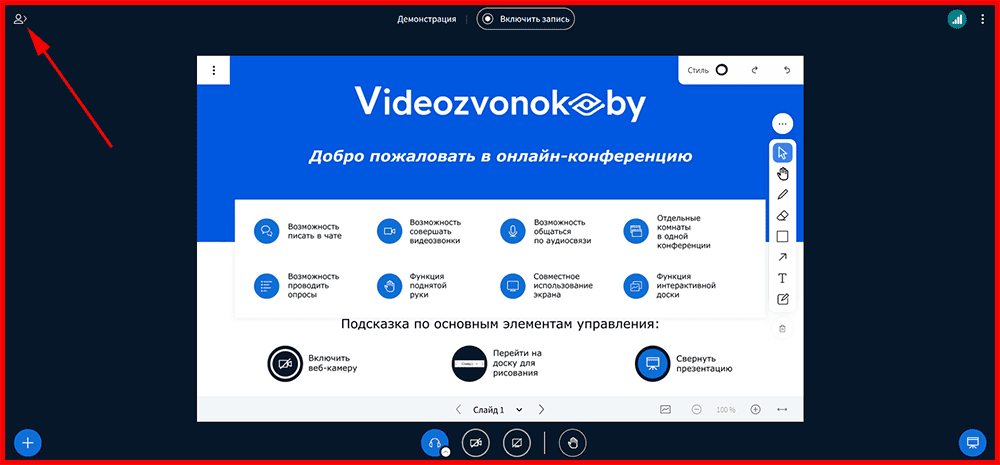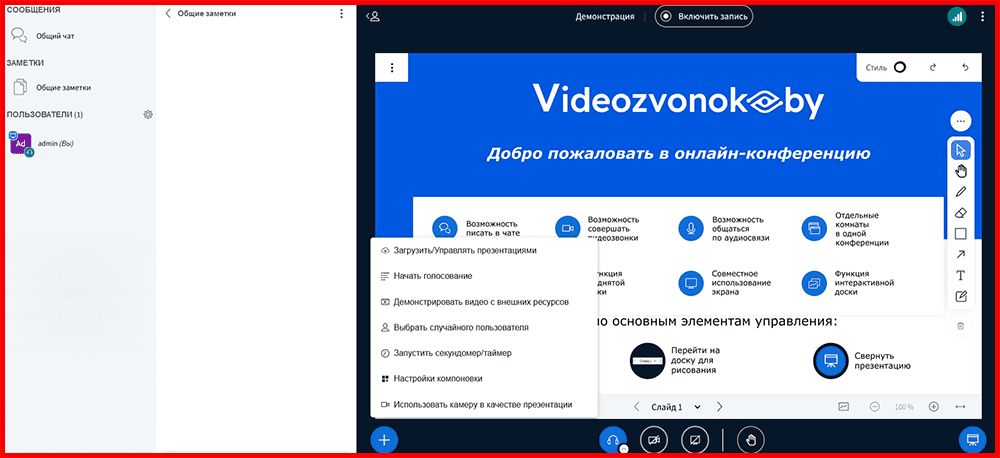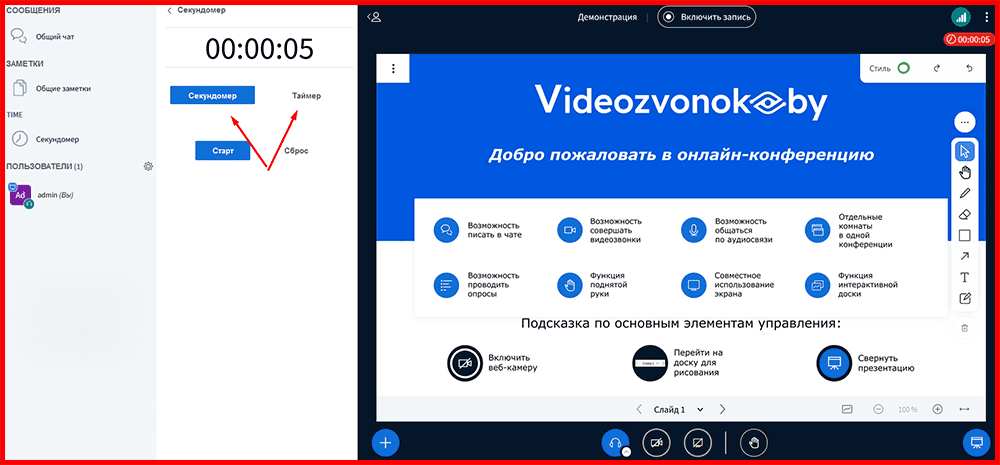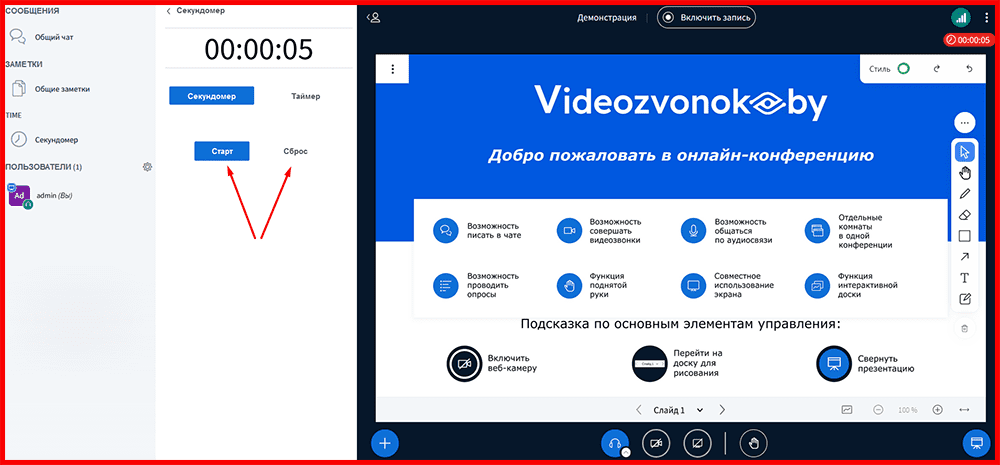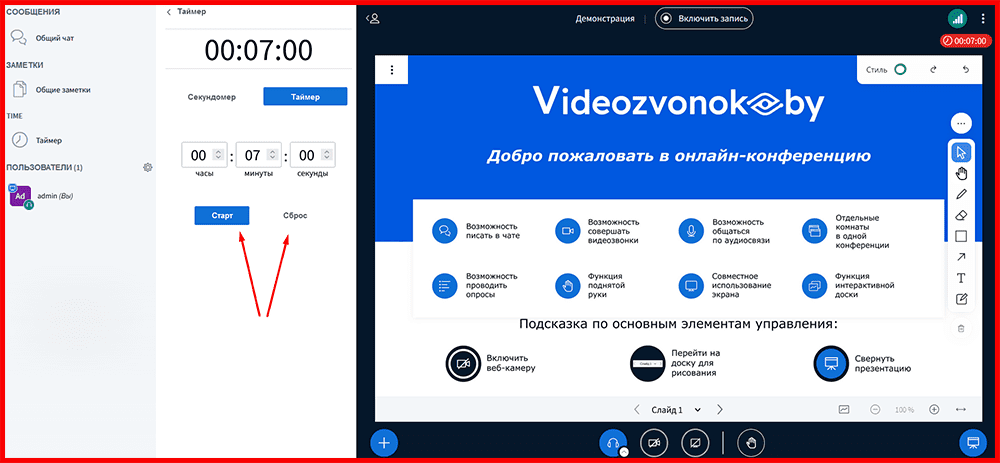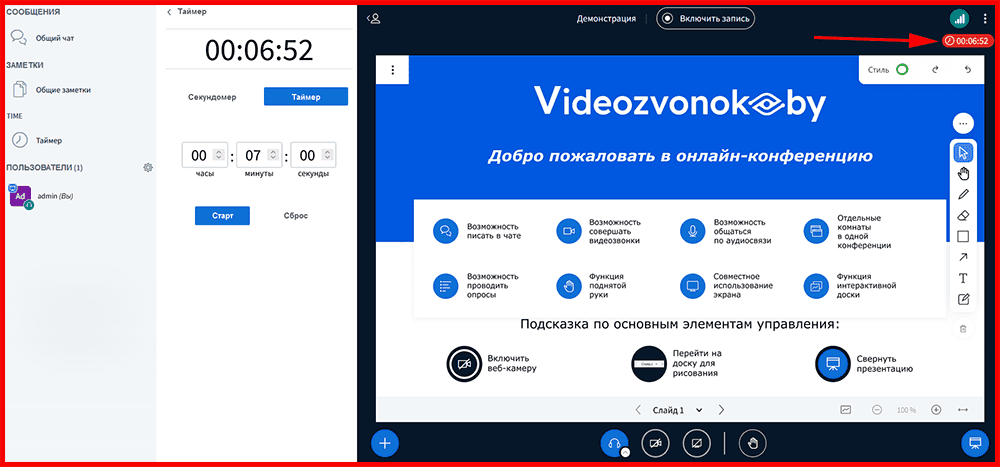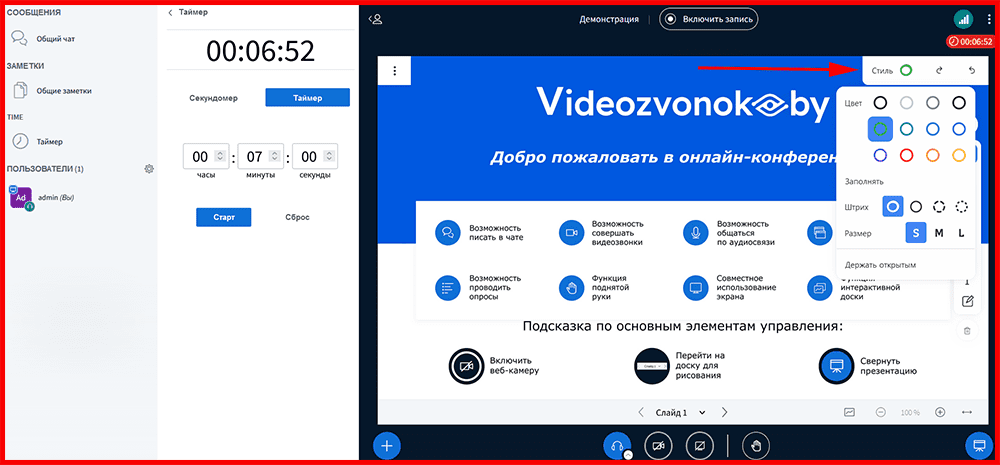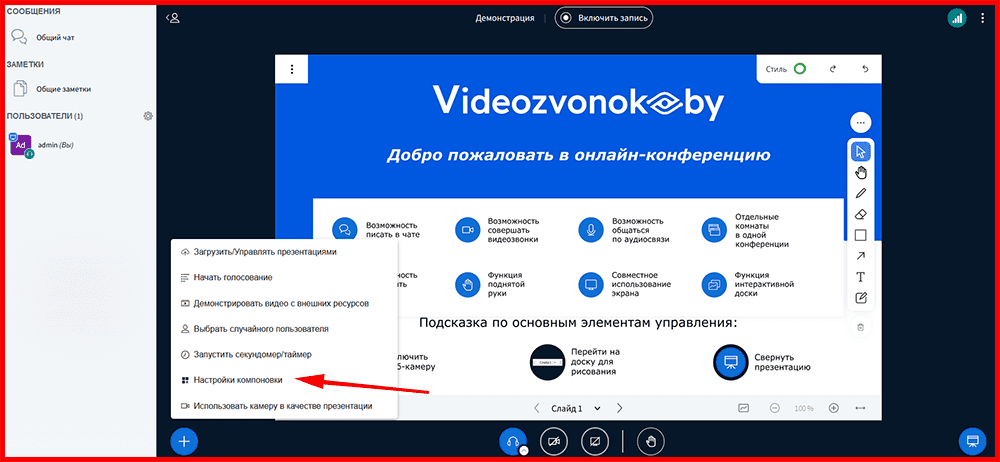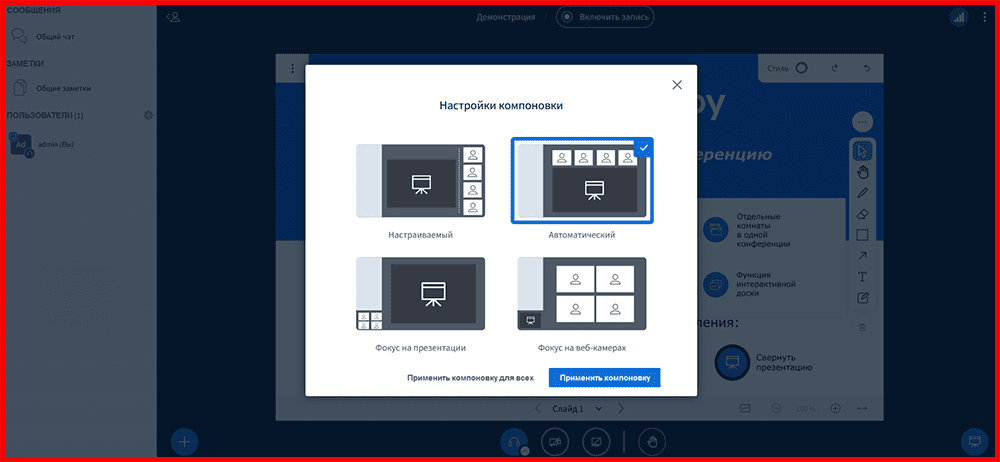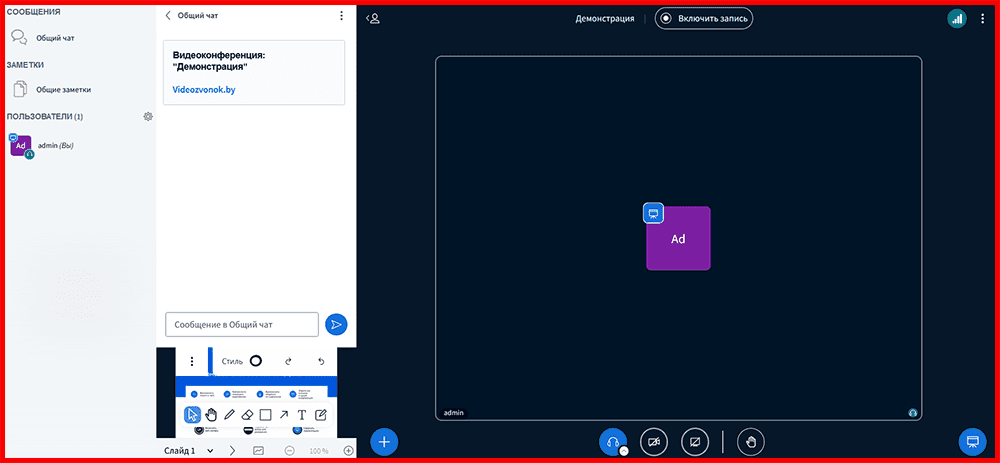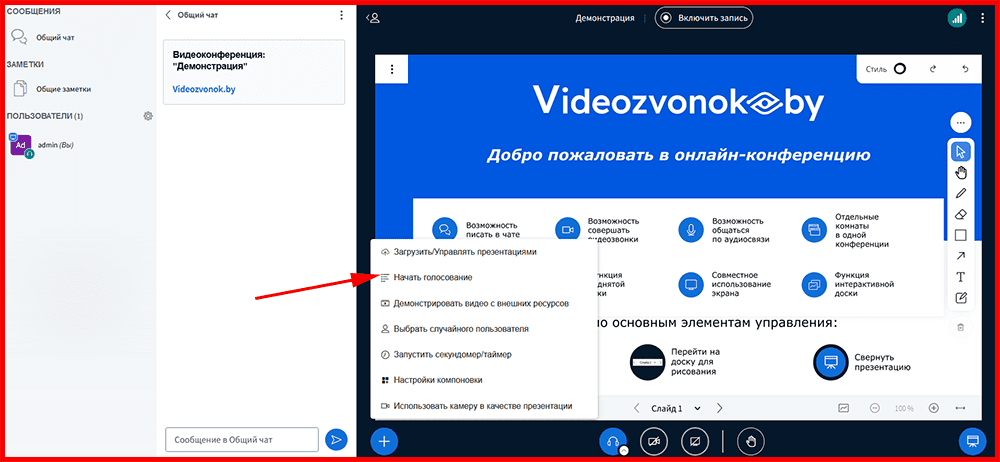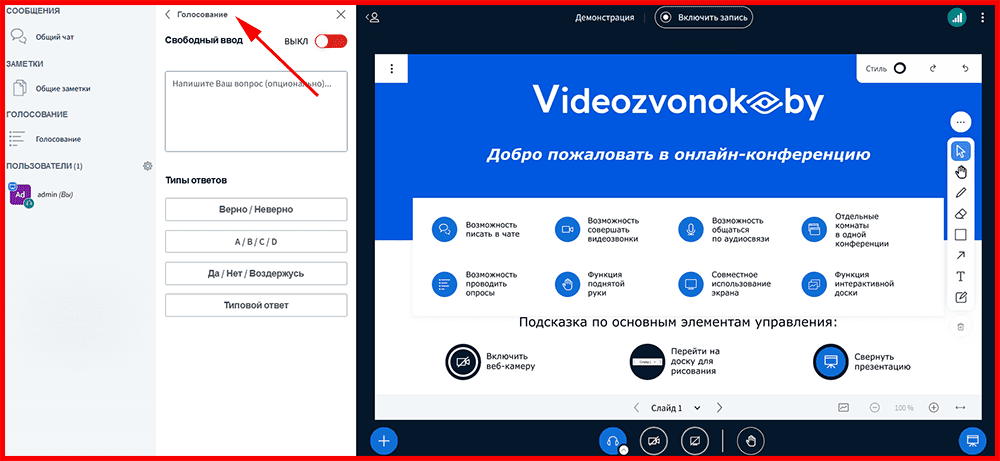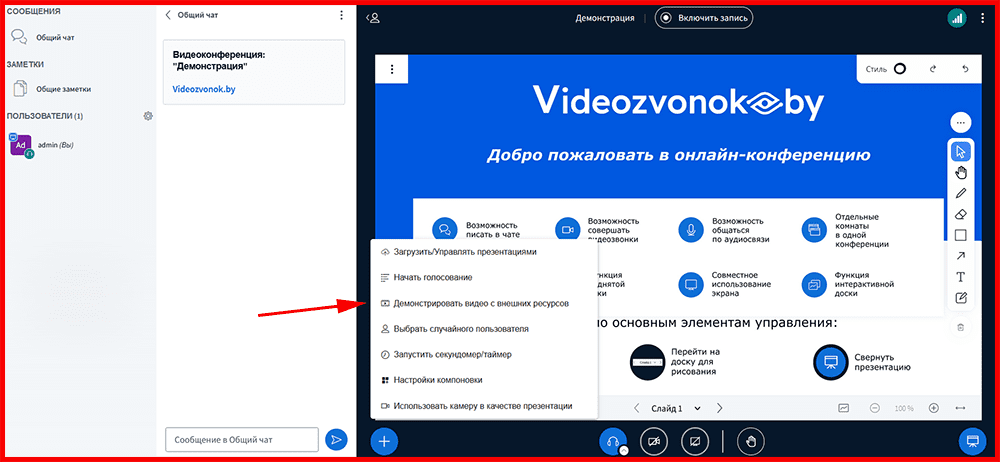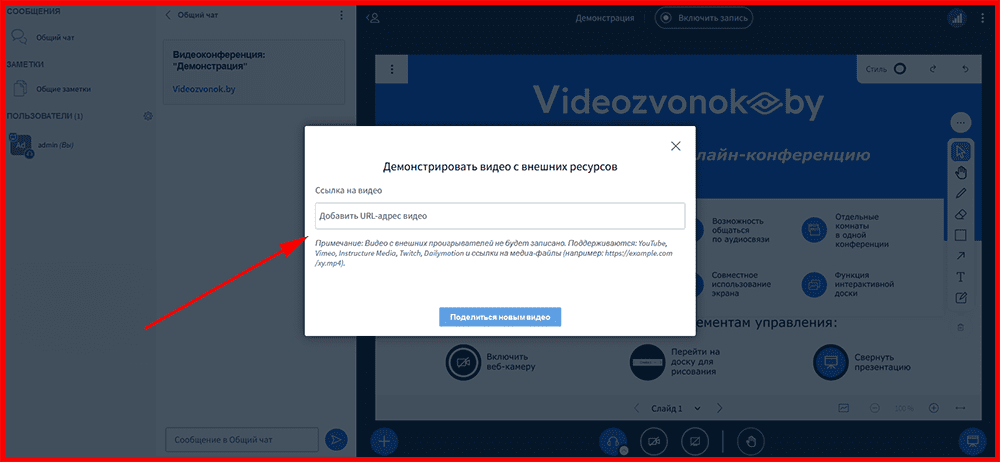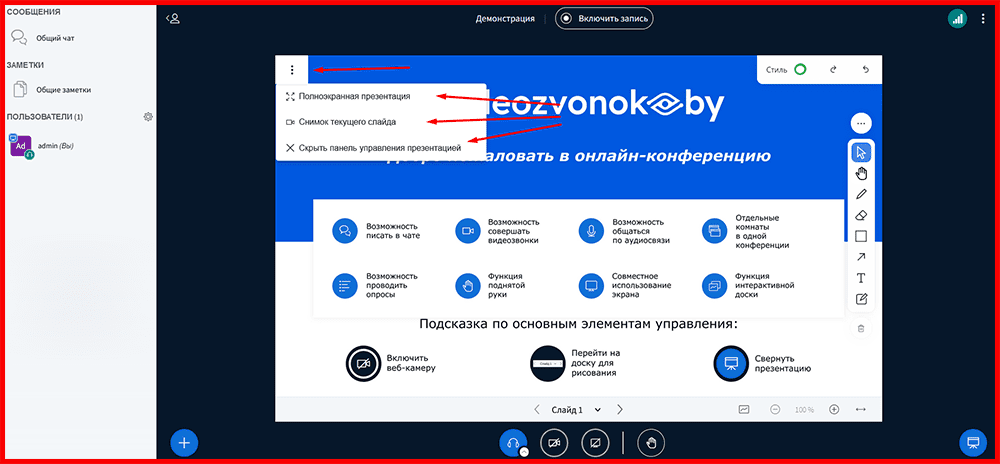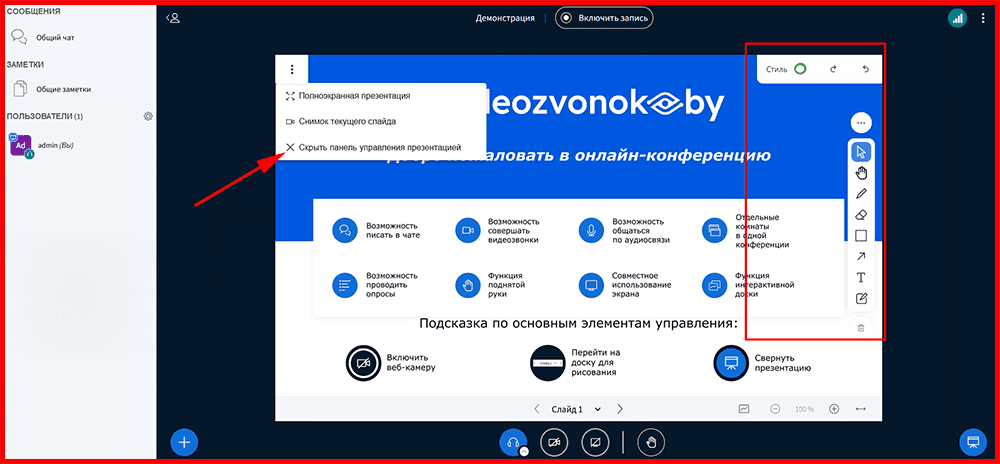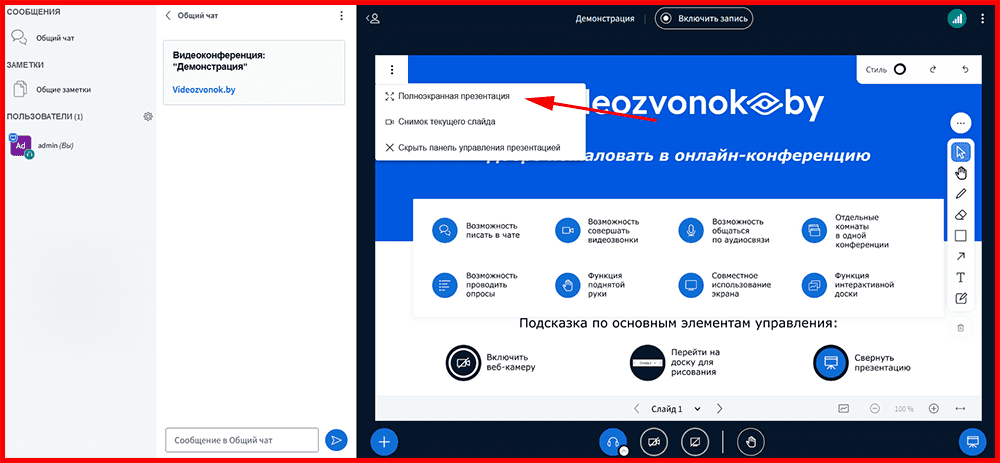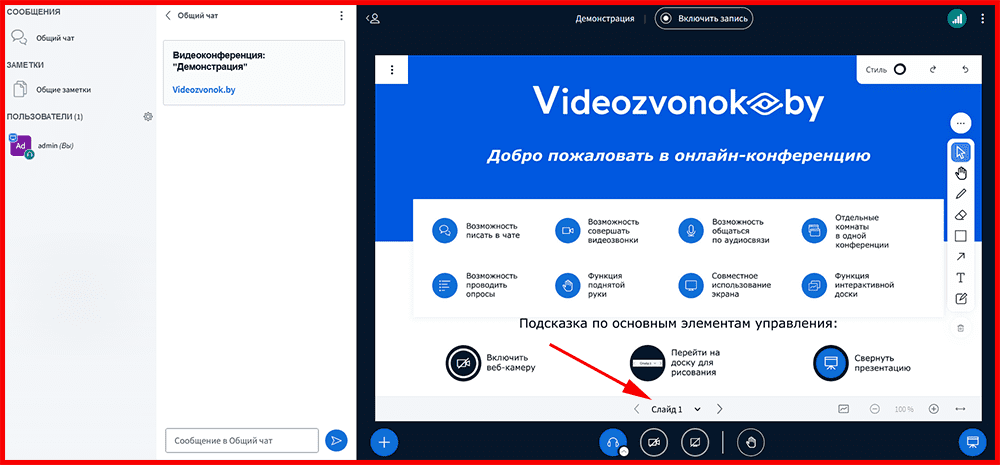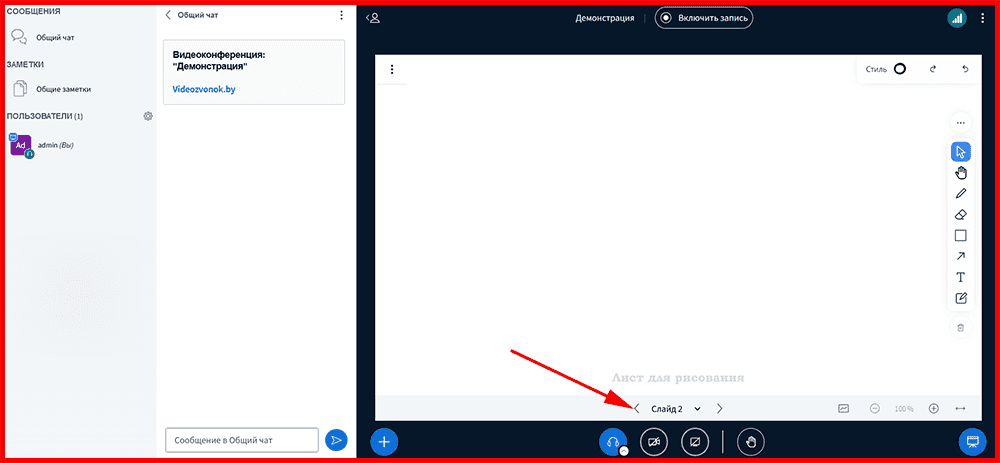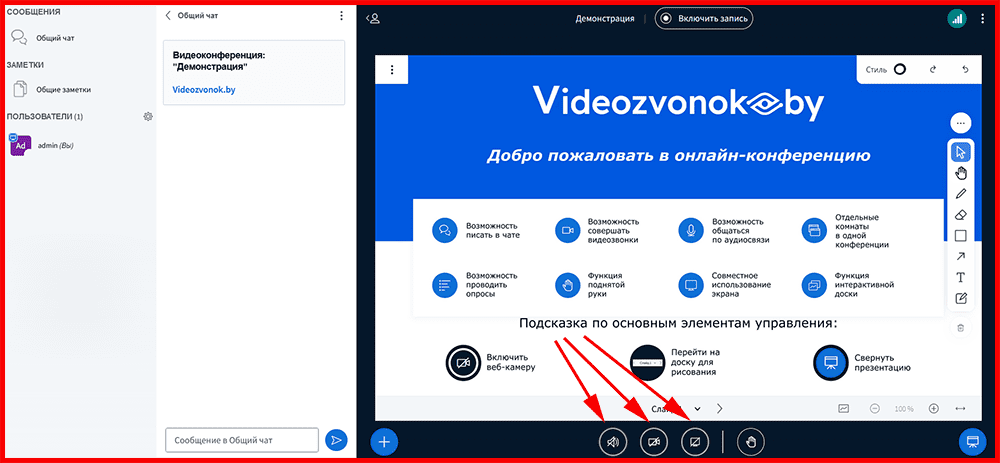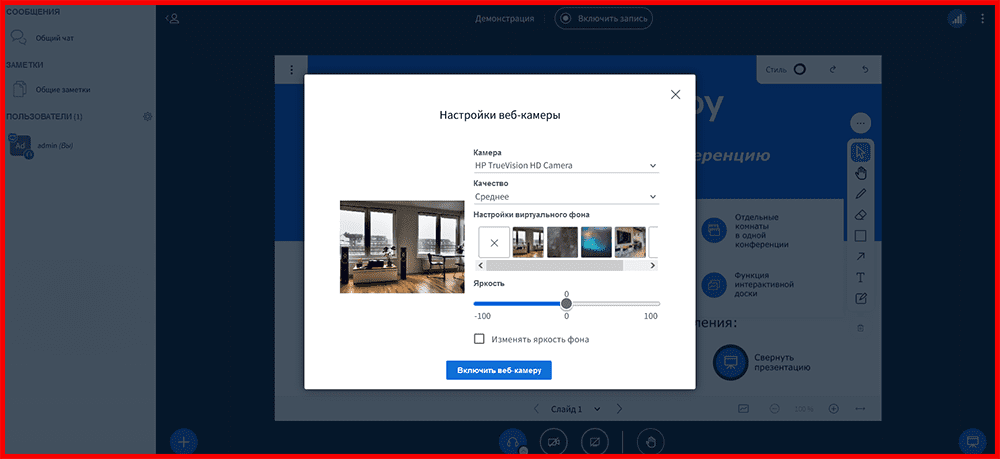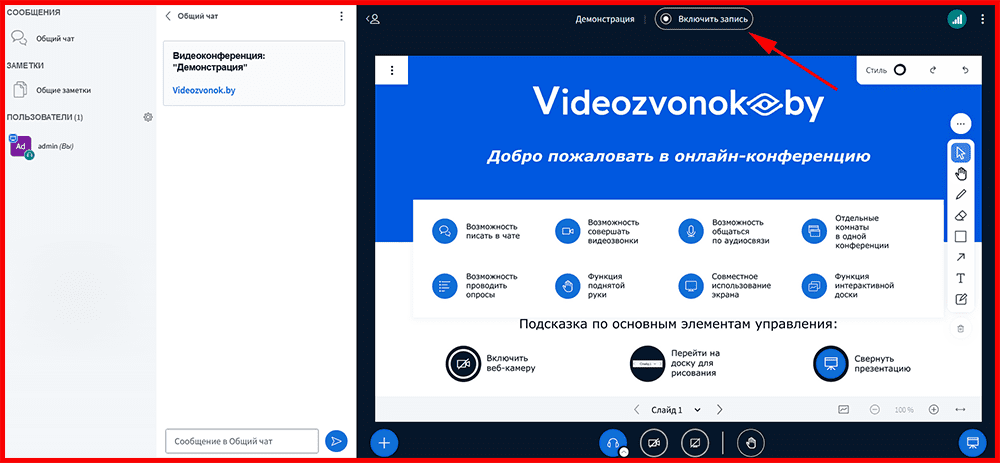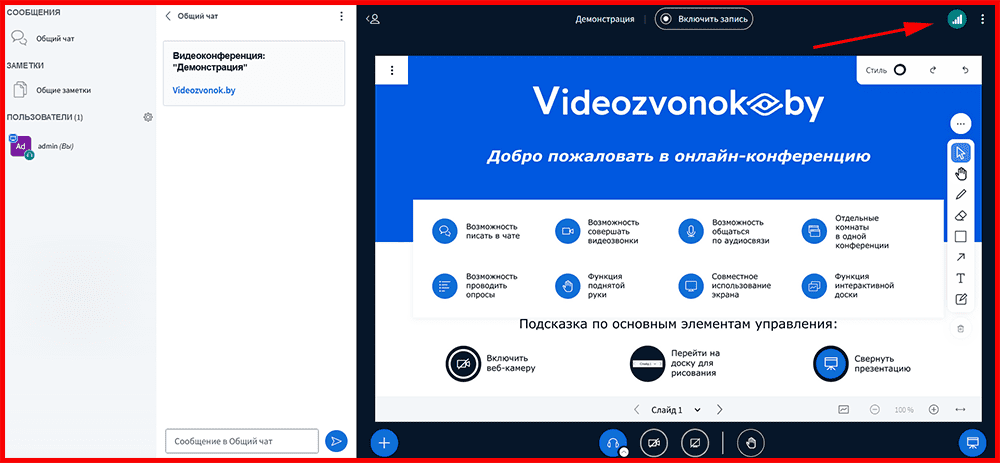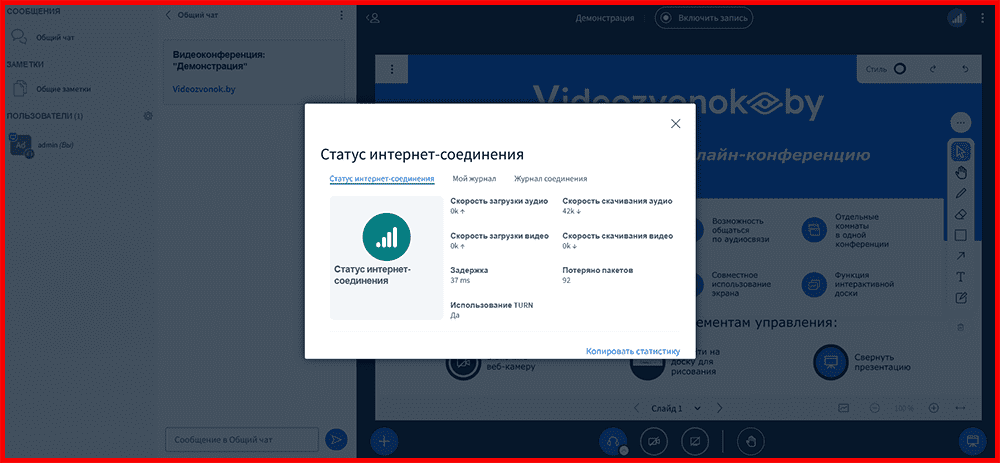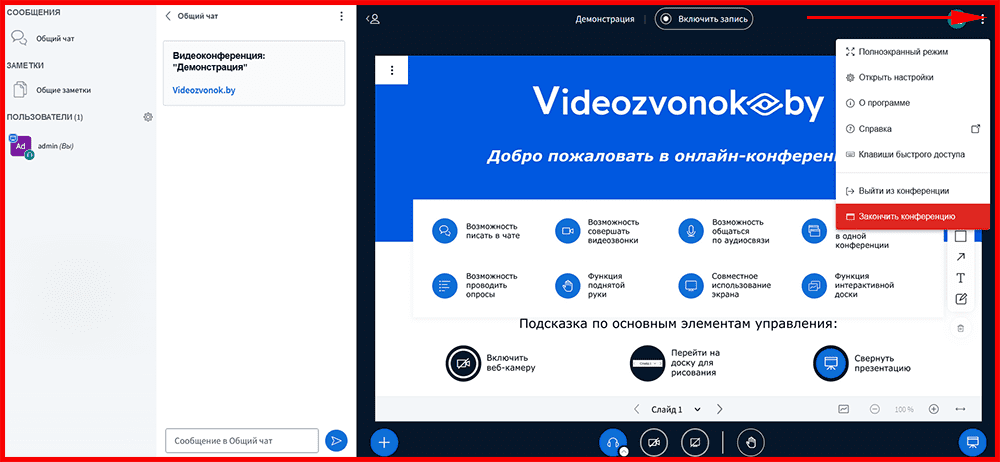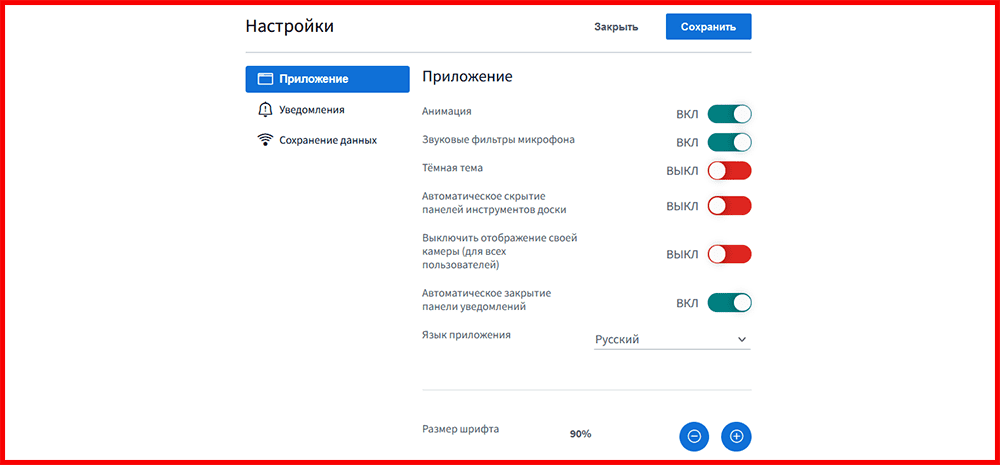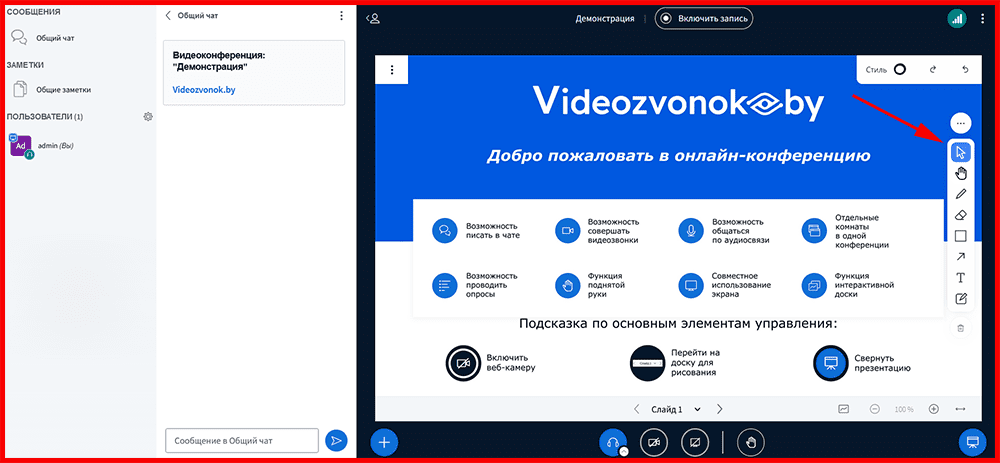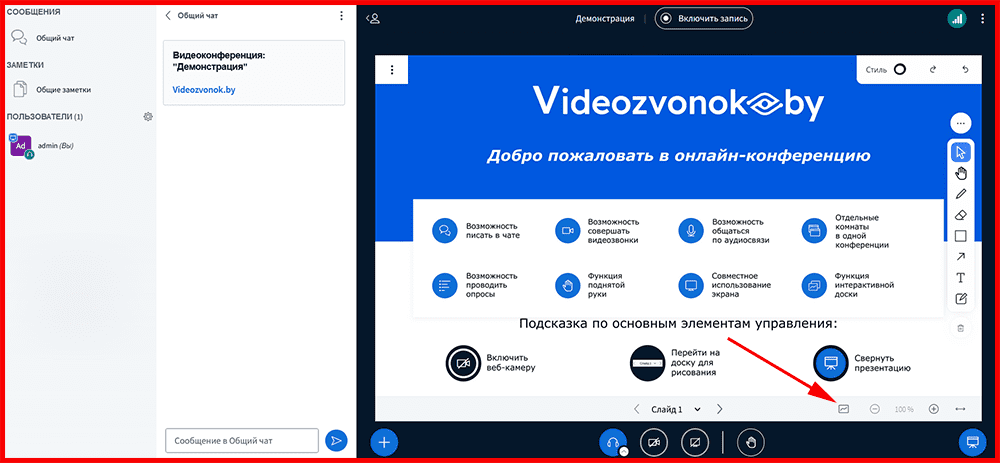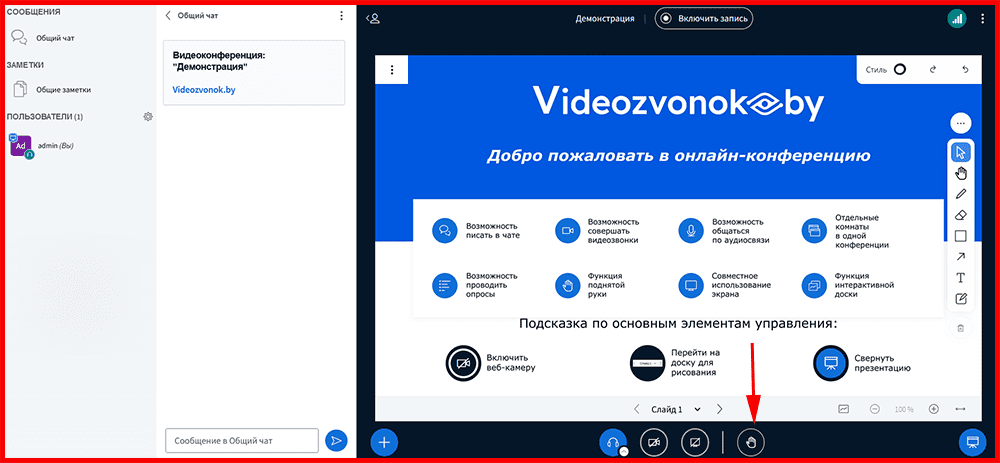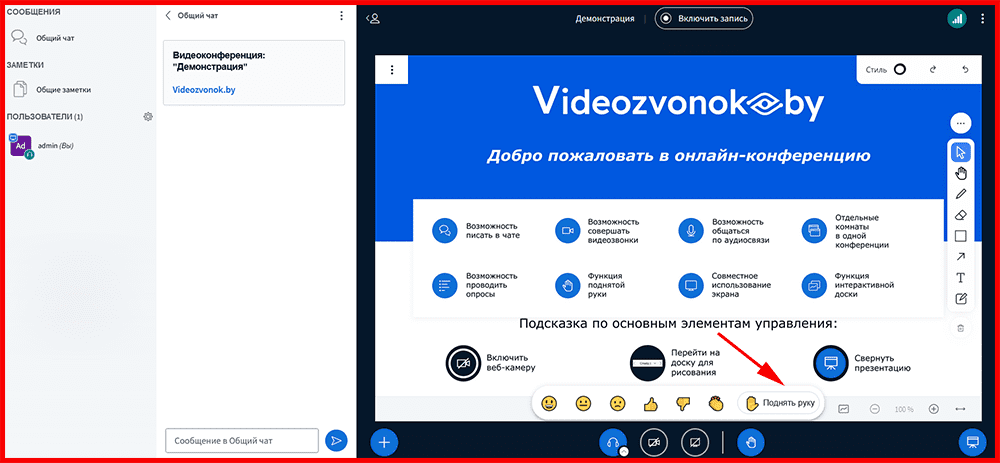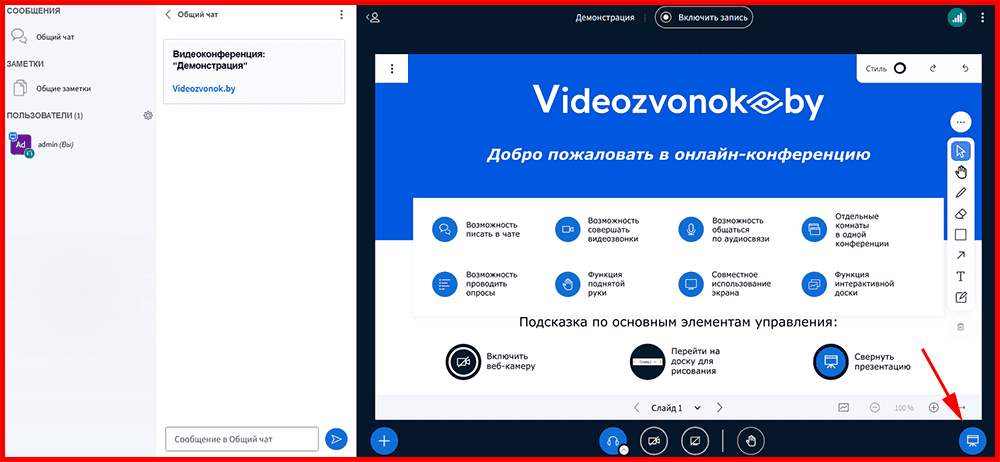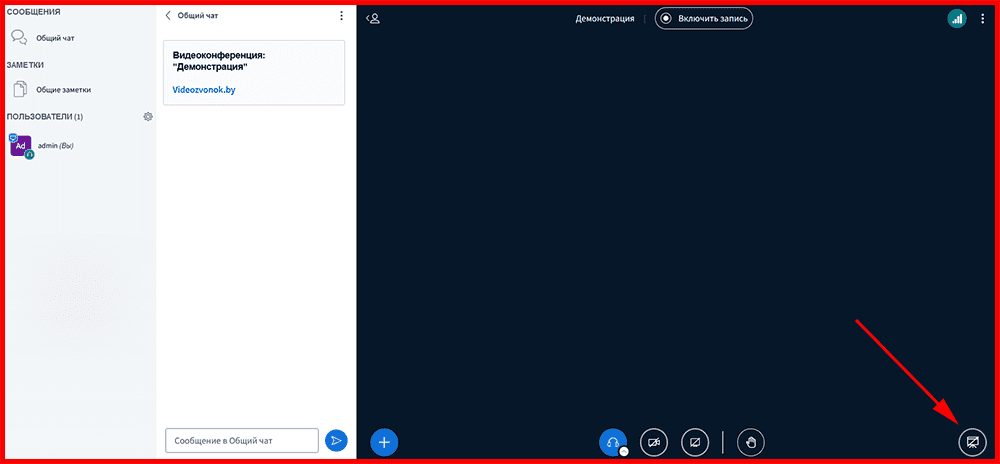КАК СОЗДАТЬ ОНЛАЙН-КОНФЕРЕНЦИЮ
После регистрации на сервисе Videozvonok.by и выбора необходимого тарифа для создания портала проведения видеоконференций появится возможность создавать онлайн-конференции. (На данный момент действует акционный период в 90 дней, в течение которого зарегистрированный пользователь может создавать видеоконференции и приглашать в них до 10 участников).
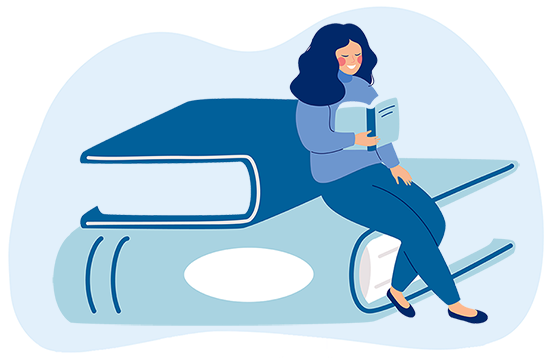

Для этого необходимо зайти на страницу создания онлайн-конференций и выбрать одну из двух опций (создать конференцию или создать конференцию для анонимов).
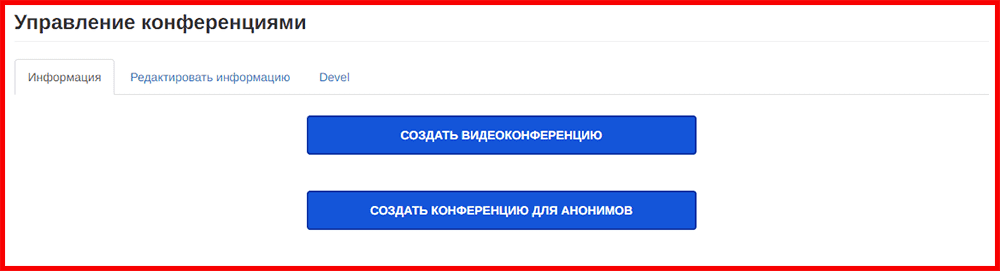
При выборе создания конференции для анонимов участником видеоконференции может стать любое лицо без регистрации на нашей веб-платформе при наличии у него ссылки доступа к конференции. Администратор портала онлайн-конференции может предоставить ссылку любым доступным способом: посредством отправки на e-mail либо через любой доступный мессенджер в списке меню онлайн-конференции.
При выборе первого варианта ("создать видеоконференцию") администратор сможет назвать конференцию, добавить при необходимости приветствие, которое будет отображаться участникам при входе в онлайн-конференцию, указать при необходимости пароль модератора и участника (если оставить поле пустым, система создаст пароль для входа автоматически), отменить запись онлайн-встречи (по умолчанию стоит опция "записывать"), выбрать вид конференции по способу организации доступа и пр.
На нашем сервисе видеоконференцсвязи доступны для создания следующие виды видеоконференций:
Доступная всем зарегистрированным на Videozvonok.by (общедоступная конференция) — онлайн-конференция, участником которой во время ее проведения может стать любой, зарегистрированный на нашей веб-платформе пользователь.
Закрытая конференция с доступом по ссылке — онлайн-конференция, доступ к которой администратор портала онлайн-конференций для своих участников обеспечивает путем передачи сгенерированной системой ссылки доступа на конференцию.
Закрытая конференция с доступом по паролю — онлайн-конференция, доступ к которой администратор портала онлайн-конференций своим участникам обеспечивает путем передачи назначенного им пароля.
Конференция для анонимов — онлайн-конференция, участником которой может стать любое лицо без регистрации на нашей веб-платформе при наличии у него ссылки доступа к конференции.

УПРАВЛЕНИЕ СТРАНИЦЕЙ ВЕБ-КОНФЕРЕНЦИИ
После выбора вида конференции и ее создания появится окно с вкладками опций конференции: Информация, Меню конференции, Редактировать информацию, Все мои участники, Приглашение на E-mail, Файлы. Рассмотрим самые основные.

Во вкладке "Меню конференции" есть возможность выбрать определенные настройки онлайн-конференции, такие как: возможность включать запись конференции (если такую возможность предусматривает выбранный тарифный план), разрешение включать веб-камеру только модератору, отключение микрофона по умолчанию и др.
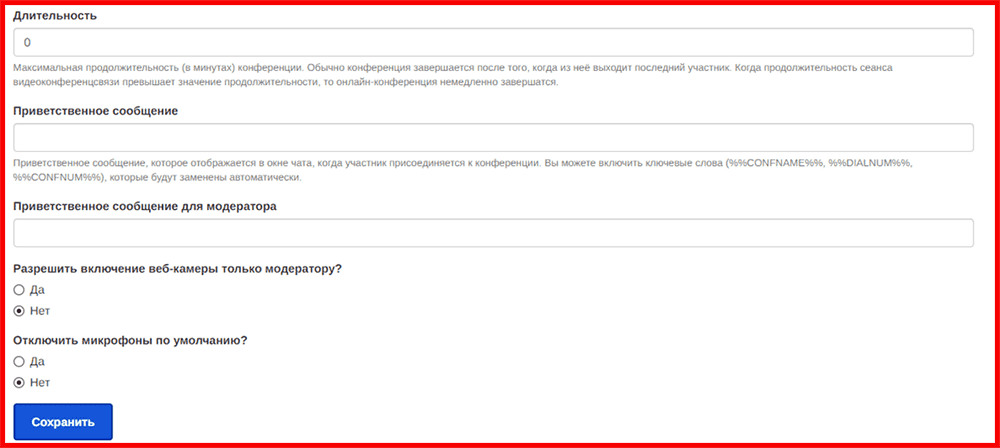
Для того чтобы войти в онлайн-конференцию нужно нажать кнопку "Присоединиться к видеоконференции" во вкладке "Меню конференции".
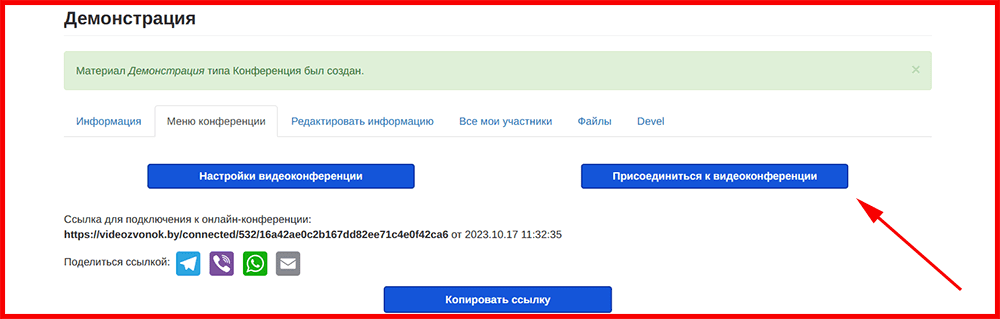
Во вкладке "редактировать информацию" можно поменять название конференции, ее описание и способ доступа участников к онлайн-конференции.
Во вкладке "Файлы" можно создать директорию файлов и загружать туда необходимые организатору онлайн-конференции файлы для ее проведения.
Рассмотрим основной функционал конференции после ее создания администратором портала онлайн-конференции.
Во время входа в онлайн-конференцию появится окно с опциями выбора входа в онлайн-конференцию (подключить микрофон или только слушать).
После входа в онлайн-конференцию в центре появится окно видео-конференции, слева — боковая панель.
Слева в боковой панели вверху расположена вкладка "общий чат", при нажатии на которую можно убрать окно чата.
Также сверху в окне общего чата находятся настройки чата, где можно сохранить, скопировать или очистить чат.
Ниже слева в боковой панели расположена вкладка "общие заметки". При нажатии на нее появляется окно визуального редактора общих заметок, в котором можно делать любые заметки.
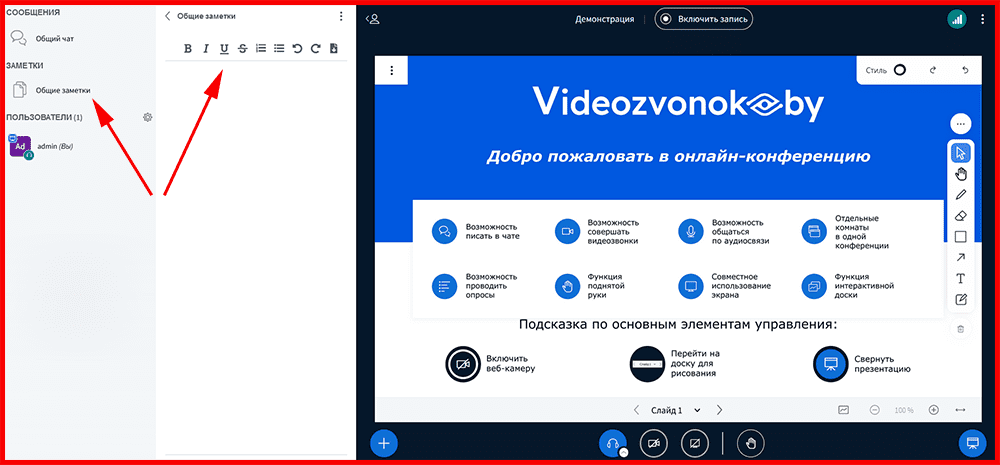
УПРАВЛЕНИЕ ПОЛЬЗОВАТЕЛЯМИ ВИДЕОКОНФЕРЕНЦИИ
Слева в боковой панели находится вкладка "Управление пользователями". Нажатием открывается вкладка с набором следующих функций: "Выключить микрофон всем пользователям", "Выключить микрофоны у всех, кроме ведущего", "Заблокировать участников", "Правила входа гостей в конференцию", "Сохранить имена пользователей", "Убрать все иконки статуса", "Создать комнаты для групповой работы", "Написать скрытые субтитры", "Отчет о конференции". С помощью функции "Создать комнаты для групповой работы" администратор может создавать комнаты и распределять в них участников видеоконференции, указывать время действия каждой комнаты.
Вверху в окне онлайн-конференции можно увидеть иконку "Включить/выключить список пользователей". Нажатием на иконку сворачивается и разворачивается окно пользователей вместе со вкладками "общий чат" и "общие заметки" слева.
Внизу в окне онлайн-конференции находится кнопка "Действия" с функциями администратора: "Загрузить/Управлять презентациями", "Начать голосование", "Демонстрировать видео с внешних ресурсов", "Выбрать случайного пользователя", "Запустить секундомер/таймер, "Настройки компоновки", "Использовать камеру в качестве презентации". "Загрузить/Управлять презентациями" позволяет загрузить файлы для презентации. "Запустить секундомер/таймер" открывают секундомер и таймер, которые включаются и выключаются кнопками "старт" и "сброс". Также индикатор таймера отображается справа вверху, активировать таймер можно нажатием на соответствующую иконку, чуть ниже можно открыть панель, где подбирается стиль данного индикатора.
"Настройки компоновки" позволяют выбрать один из параметров, влияющих на расположение окна с веб-камерой администратора и презентациями в онлайн-конференции. Можно выбрать следующие параметры: настраиваемый, автоматический, фокус на презентации, фокус на веб-камерах.
Опция "Начать голосование" открывает окно голосования, где администратор видеоконференции может написать зрителям вопрос и выбрать варианты ответов.
Опция демонстрации видео с внешних ресурсов открывает окно, где есть возможность вставить ссылку на медиа-файл.
Вверху слева в окне видеоконференции расположена вкладка опций, при нажатии на которую, появляется на выбор 3 опции: "Полноэкранная презентация", "Снимок текущего слайда", "Скрыть панель управления презентацией".
При нажатии на опцию "Снимок текущего слайда" текущий слайд презентации будет скачан на ваше устройство. При нажатии на опцию "Скрыть панель управления презентацией" панель управления справа в окне видеоконференции будет скрыта.
Опция "Полноэкранная презентация" позволяет включить режим презентации на полный экран.
Клавишей "Escape" или нажатием на "Выход из полноэкранного режима" можно вернуть окно видеоконференции в обычный режим.
Внизу в окне видео-конференции также находится переключатель слайдов.
Еще ниже в центре находятся иконки: "Подключиться к аудио", "Включить веб-камеру", "Демонстрировать ваш экран".
Во время включения веб-камеры появляется возможность настроить виртуальный фон, отрегулировать яркость картинки и качество видеопотока. Есть возможность использовать видеосвязь в разрешении Full HD (1080р30).
Вверху в центре окна онлайн-конференции находится опция включения записи видеоконференции, если такая опция предусмотрена действующим тарифом администратора видеоконференций.
Вверху справа находится вкладка "Статус интернет-соединения", где можно посмотреть состояние интернет-соединения пользователей.
В самом верху справа находится вкладка с некоторыми функциями: "Перейти в полноэкранный режим", "Открыть настройки", "О программе", "Помощь", "Клавиши быстрого доступа", "Закончить конференцию", "Выйти из конференции". Функция "Открыть настройки" позволяет изменить такие параметры, как "Анимация", "Звуковые фильтры микрофона", "Размер шрифта" и т.д.
Справа в окне онлайн-конференции находится панель инструментов, в которой доступен набор инструментов: "Выделить", "Панорамирование", "Рисовать", "Ластик", "Прямоугольник", "Эллипс", "Треугольник", "Линия", "Стрелка", "Текст", "Заметка", "Удалить". "Дать право рисования на доске всем пользователям".
Внизу в окне онлайн-конференции находится иконка "Дать право рисовать на доске всем пользователям",
Внизу в окне онлайн-конференции доступна панель "Панель уведомлений", в которой доступны функция "Поднять руку / Опустить руку" и другие.
Внизу справа в окне онлайн-конференции также доступна опция "Свернуть / развернуть презентацию", нажатием на которую можно убрать и восстановить текущую презентацию.
Запросить демонстрацию Videozvonok.by